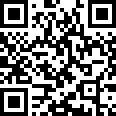
Ms. Bear
Deja un mensaje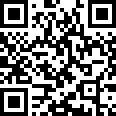 Ms. Bear
Ms. Bear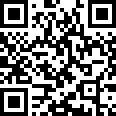
Ms. Bear
Deja un mensajeJinyu Automatic Dispensing Machine Enseñanza
En la interfaz [Lista de archivos], presione [F1] para crear un nuevo archivo de enseñanza, ingrese la interfaz [Lista de color], presione [F1] NUEVO, presione el número de árabe para seleccionar el cabezal principal de goma y seleccione el cilindro de sujeción ( 1 o 2). Luego presione [ENT] para guardar.
En la interfaz [Lista de puntos], presione [F1] para insertar y luego seleccione el tipo de punto de enseñanza (incluyendo 1, polilínea; 2, grupo de puntos aislado; 3, línea; 4, arco; 5, círculo completo), moverse Después de la aguja de selección a la posición a seleccionar, presione [ENT] para confirmar.
Después de completar un punto de enseñanza, presione [F1] para insertar el punto de enseñanza nuevamente, siga los pasos anteriores hasta que se dibuje la imagen completa, presione [ESC] para volver a la interfaz [Lista de color] y luego presione [F2] para editar . Luego presione [ENT] para ingresar el modo de paso único para verificar si hay alguna omisión o error. Después de confirmar que no hay problema, presione 2 [ESC] para volver a la interfaz [Lista de archivos].
En la interfaz [Lista de archivos], presione [F4] para ingresar la interfaz [Lista de parámetros de archivo], seleccione (4) la configuración del punto de referencia, luego mueva la aguja al punto superior al punto que se seleccionará como el punto de referencia (clave posición), presione [ent] confirmar.
seleccionado como punto de referencia (posición de tecla), presione [ENT] OK.
En la interfaz [Lista de archivos], presione [F4] para ingresar la interfaz [Lista de parámetros de archivo], seleccione (2) Configuración de procesamiento de la matriz, presione [SHF] en la pantalla [Parámetros de matriz] para cambiar el modo de matriz a [matriz 3D ", y luego establecer de acuerdo con la plantilla." Número de columnas "y" número de filas ", presione [ent] para guardar y luego ingrese la interfaz [parámetros de matriz], presione [f1] el número de columnas y mueva el Aguja de enseñanza al punto de referencia del sub-gráfico de la última columna de la primera fila (para la fila 1 de la columna 3), presione [ENT] Después de presionar el punto de referencia del subgrafio; presione [F2] el número de filas para mover la aguja de enseñanza al punto de referencia del subgrafio de la última fila de la columna 1 (como la fila de la columna 1) 4) Después de alinear los puntos de referencia del subgrafio, presione [ENT] para confirmar. Luego presione [#] para expandirse, luego presione [ENT] para verificar Si es correcto. Nota: (la nueva versión solo necesita un número de matriz o número de filas).
Regrese a [Lista de archivos] Presione [ENT] para ingresar la interfaz de mecanizado, presione [F1] para iniciar el mecanizado. Presione 2 para hacer la configuración de acceso directo.
Modificar un punto en el gráfico
Presione [F2] para editar en la interfaz [Lista de archivos], presione [F2] para editar en la interfaz [Lista de color], presione [ENT] para mover la aguja al punto a modificar, mueva el punto a modificar a la posición correcta y presione (ent) guarde, presione [CLR] para eliminar el gráfico adicional o incorrecto, luego mueva el cursor hacia arriba un espacio, presione [ENT] para confirmar si la aguja se mueve hacia la primera de la imagen eliminada, y luego presione [F1] para insertar. Vuelva a dibujar, regrese al punto de partida después del dibujo, presione [ENT] Prueba de solo paso para cumplir con los requisitos, repita la operación, prueba hasta que se alcance la solicitud.
Modificar la velocidad de carrera local o el horario de apertura del pegamento
En la interfaz [Lista de archivos], presione [F2] para editar.
Presione [F2] para editar en la interfaz [Lista de color], luego mueva las [Flechas hacia arriba y hacia abajo "o [ENT] a un solo paso los puntos a modificar.
Presione el parámetro [F4] para establecer la velocidad gráfica y la configuración de retraso de pegamento (* indica el parámetro predeterminado). Después de completar la configuración, presione [ENT] para guardar.
Operación de aguja continua (multicolor)
Primero cree 2 archivos que se ejecutarán, luego mueva el cursor hacia arriba y hacia abajo en la interfaz [Lista de archivos] para seleccionar el archivo que se ejecutará primero, presione el parámetro [F4], seleccione en la interfaz [parámetros de archivo] (1) finalice la Acción, ingrese la interfaz y seleccione (5) Conexión del archivo, luego presione [F2] para conectarse, seleccione el archivo que se conecte, presione [ENT] para confirmar, luego presione [ENT] para guardar, regresar a la interfaz [Lista de archivos] y presione [ent] para ejecutar.
Al seleccionar la aguja, de acuerdo con las condiciones específicas del molde, la aguja se puede insertar en el surco del molde para moverse libremente. La altura entre la aguja y el molde debe ser adecuada. No debe ser demasiado alto, y no debe tocar el molde. Si la aguja es demasiado alta, puede no ser causada. El material, cuando el material no es suficiente, puede reducir la velocidad y ajustar la altura y la velocidad de la aguja de manera flexible.
Atención especial: la jeringa con silicona se usa el mismo día, debe lavarse o colocar en el refrigerador para congelarse, de lo contrario, el gel de sílice se solidificará y bloqueará la válvula de la válvula de dispensación.


Privacy statement: Your privacy is very important to Us. Our company promises not to disclose your personal information to any external company with out your explicit permission.

Fill in more information so that we can get in touch with you faster
Privacy statement: Your privacy is very important to Us. Our company promises not to disclose your personal information to any external company with out your explicit permission.